Muy buenas lector, este post tengo intención de que te sirva de guía de referencia sobre como utilizar 7-Zip en GNU/Linux (me he centrado en Ubuntu, Linux Mint, Debian y otros derivados). Se trata de una utilidad libre, gratuita y multiplataforma para comprimir y descomprimir archivos y que es compatible con multitud de formatos de compresión.
En esta guía me centraré mayormente en utilizar el software en combinación con su propio formato, 7z, un formato de compresión de datos sin perdida y con unas tasas de compresión muy altas, superiores a formatos mas populares como ZIP y RAR. Si quieres aprender a sacarle el máximo provecho, te invito a seguir estas líneas.
Tabla de Contenidos:
- Algunas características de 7-Zip y 7z
- Descargar e instalar 7-Zip en Ubuntu o derivados
- Como utilizarlo desde el navegador de archivos
- Comandos para exprimir 7-Zip desde la Terminal
- Para terminar
Algunas Características de 7-Zip y 7z
7-Zip es un software de empaquetado y compresión de datos, con soporte para multitud de formatos (léase 7z, ZIP, GZip, Bzip2 o TAR, entre los más conocidos) y que destaca por su elevado ratio de compresión, cuando se combina con el formato 7z.
Cuando se utiliza con 7z, puede empaquetar tanto directorios enteros, como archivos por separado, a diferencia de otros formatos puramente de compresión, como Gzip, que solo pueden comprimir ficheros individuales (deben combinarse con TAR para aprovechar las capacidades de empaquetado.
El formato 7z permite hacer uso de la denominada compresión sólida, al igual que RAR, un método de compresión mediante el cual los ficheros similares son comprimidos como si se tratara de un flujo continuo de datos. Esto permite aumentar el ratio de compresión, especialmente cuando se disponen de una gran cantidad de ficheros pequeños y similares.
Otras característica especialmente interesante es el soporte para el cifrado AES-256 en el caso del formato 7z, pudiéndose cifrar no solo los archivos contenidos en el paquete, sino también toda la jerarquía 7z (esto significa que se deberá indicar una contraseña no solo para desempaquetar el contenido, sino ver los nombres de los ficheros contenidos).
Descargar e Instalar 7-Zip en Ubuntu o Derivados
A diferencia de Windows, donde 7-Zip en una utilidad con su propia interfaz gráfica (aquí tienes la guía sobre como utilizar 7-Zip en Windows), en GNU/Linux lo que nos encontramos es con un port de 7-Zip.
Esto nos permitirá utilizar la versión de la línea de comandos, además de integrarse con el navegador de archivos.
Puedes descargar e instalar los paquetes necesarios a golpe de terminal o desde tu herramienta de instalación de aplicaciones preferida, sin necesidad de pasar por la página oficial de la aplicación en cualquier caso.
Instalar Paquetes p7zip y p7zip-full vía Terminal
Si optas por la vía rápida de utilizar la terminal, hay dos paquetes importantes a considerar. Por un lado tienes p7zip, y por otro p7zip-full.
- p7zip ofrece soporte para 7zr (una versión ligera de 7z y 7za). Permite comprimir y descomprimir paquetes en estos formatos mediante la herramienta gráfica de tu sistema (file-roller en Ubuntu y Debian) pero no dispone de la funcionalidad de cifrado.
- p7zip-full es, por decirlo de algún modo, la versión más completa. Soporta los formatos 7z y 7za e incorpora la funcionalidad de cifrado, además de las herramientas para la compresión.
Decantarte por una u otra es cuestión de tus necesidades. En mi caso, mi recomendación sería instalar ambas para tener el abanico de opciones más completo (el ultimo paquete, en teoría, debería incluir ya el primero).
Aquí tienes los comandos que debes utilizar (un apunte, si ejecutas una versión de Ubuntu anterior a la 14.04, debes sustituir la sentencia apt por apt-get):
$ sudo apt install p7zip $ sudo apt install p7zip-full
Y aquí un pequeño apunte: es cierto con 7-Zip puedes trabajar con una gran variedad de formatos de compresión, pero el quizá más conocido por todos, RAR, es un formato propietario, por lo que para trabajar con archivos RAR, deberás disponer de un complemento no-libre.
$ sudo apt install p7zip-rar
Por cierto, si no tienes experiencia a la hora de instalar paquetes desde la terminal, en este post-guía te cuento todo lo que considero que necesitas saber a la hora de utilizar el comando apt en Ubuntu, Debian y derivados.
Instalación desde el Centro de Software
Si quieres optar por utilizar un sistema de gestión de paquetes gráfico para la instalación, lo tienes igualmente fácil. En el caso de Ubuntu, puedes utilizar Ubuntu Software Center. Para ello tan solo debe introducir en el buscador la palabra «7zip» y te debería aparecer en el primer resultado.
Si lo prefieres, también puedes utilizar el gestor de paquetes Synaptic, pero ten en cuenta que en Ubuntu ya no viene preinstalado (y diría que en la última versión de Debian tampoxo). En cualquier caso, si te decantas por esta opción, en este post tienes una completa guía sobre como utilizar Synaptic.
En GNU/Linux, como digo más arriba, 7-Zip no dispone de una interfaz propia, sino que se integra directamente con el navegador de archivos (Nautilus en Ubuntu y cualquier distro que utilize GNOME) y con el gestor de archivadores (FileRoller), extendiendo de este modo la funcionalidad de ambos componentes.
Esto, como todo, tiene sus pros y sus contras. Por un lado, el hecho de estar integrado con las propias herramientas de gestión del entorno de escritorio hace que las opciones de 7zip parezcan como que ya forman parte del sistema, lo que simplifica enormemente su uso.
Por contra, esto se traduce en un abanico de opciones algo más limitado respecto a la interfaz de usuario que nos encontramos en Windows. Pero esto no debe ser un problema, ya que si la interfaz gráfica se nos queda corta, p7zip ofrece innumerables opciones vía terminal, como verás en un rato si sigues más abajo.
Comprimir y Cifrar Archivos
Para comprimir cualquier archivo o carpeta desde el mismo navegador de archivos, basta con hacer clic derecho sobre el archivo o carpeta en cuestión y dirigirte a la opción Comprimir (hasta aquí, todo es igual que antes de tener instalado p7zip).
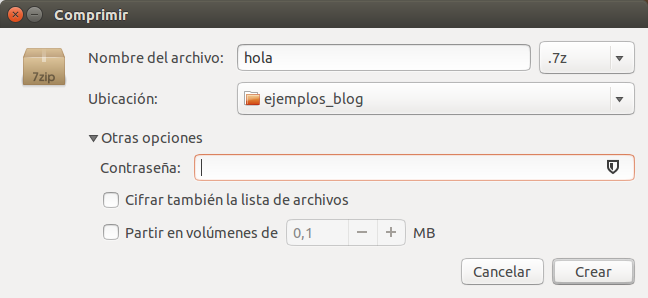
Hecho esto, si te diriges al desplegable para seleccionar el formato de compresión, verás una gran cantidad de formatos disponibles, entre ellos, 7z.
Aquí tendrás más o menos opciones dependiendo de las características del formato elegido. Si optas por utilizar 7z, por ejemplo, en la parte de Otras opciones verás que tienes la opción de cifrar el archivo. Una medida adicional si quieres un plus extra de seguridad.
Si optas por cifrar el archivo, solo tienes que establecer la contraseña de desbloqueo e indicar si quieres también cifrar la lista o jerarquía de archivos. Esto ultimo hará, no solo que no se puedan abrir o extraer los archivos contenidos, sino que tampoco se puedan listar desde el gestor de archivadores.
Visualizar Contenido del Paquete Comprimida
Para ver el contenido de cualquier carpeta comprimida en 7z, basta con hacer doble clic en el fichero para invocar el gestor de archivadores de tu distribución o entorno de escritorio (File Roller en el caso de Ubuntu).

Desde el gestor de archivadores podrás visualizar todos los archivos contenidos dentro del fichero comprimido, además de tener las opciones de extraer un fichero concreto, o todo el contenido.
Si el paquete esta cifrado, y se ha empaquetado utilizando la opción de cifrar también la jerarquía de archivos, antes de poder abrirlo y visualizar su contenido deberás introducir la contraseña de cifrado.
Extraer Ficheros Comprimidos
El proceso para extraer el contenido de un fichero 7z es muy similar. Para ir rápido, basta con hacer clic derecho sobre el archivador y marcar Extraer aquí. Si se trata de un archivo comprimido con la opción de cifrado, te aparecerá un prompt pidiéndote la contraseña.
Si lo que quieres es extraer un solo archivo dentro del archivador, lo mejor será hacer doble clic y, una vez estando en el gestor de archivadores, seleccionar el archivo en concreto y marcar la opción de Extraer.
Comandos para Exprimir al máximo 7-Zip desde la Terminal
Como habrás visto, comprimir y descomprimir archivos desde el propio navegador de archivos de tu distribución es realmente sencillo. Ahora bien, si prefieres hacer uso de la línea de comandos, para poder disfrutar de un conjunto de opciones más amplio, sigue estas líneas.
Con los paquetes instalados, dispondrás de una utilidad llamada 7z que es la que te permitirá utilizar 7-Zip desde la línea de comandos. A continuación te muestro las opciones más interesantes que tienes a tu disposición.
Consulta la Página de Manual de 7z
Como cualquier utilidad de la terminal, 7z dispone de su propia página de manual, en donde podrás ver como utilizarlo y los diferentes comandos que comprende. Si tienes curiosidad para explorar la totalidad de las opciones, puedes acceder a ella tecleando la siguiente sentencia en la línea de comandos:
$ man 7z
Vistas todas las opciones, creo que lo mejor será resumir las que considero que te pueden ser de más utilidad.
Comprimir Uno o Varios Archivos
La primera tarea que se te puede ocurrir hacer es comprimir un fichero, al igual que lo hemos hecho antes desde el navegador de archivos. Para ello tan solo debes abrir una ventana de terminal, dirigirte a la carpeta donde se encuentra el archivo que quieres comprimir (supongamos que es el directorio Documentos):
$ cd Documentos
El formato es siempre es la misma, consiste en colocar 7z, seguido de la opción a (para comprimir o empaquetar), seguido del nombre que quieres dar al paquete final (no hace falta colocar la extensión .7z) y acabando con el nombre del archivo a comprimir. Podrás observar que 7-Zip es capaz de aprovechar todos los núcleos de tu procesador durante la operación.
$ 7z a paquete-comprimido archivo-a-comprimir
Obviamente también puedes querer comprimir múltiples archivos dentro del mismo fichero 7z. En este caso, basta con utilizar el mismo comando, pero añadiendo los sucesivos archivos a añadir en el paquete. Te muestro un ejemplo con dos archivos:
$ 7z a paquete-comprimido archivo-1 archivo-2
Y como he comentado más arriba, con la instalación del paquete completo de 7-Zip, también tenemos la opción de comprimir un archivo con contraseña. Para hacer uso de esta posibilidad, el comando es el mismo pero añadiendo el parámetro -p:
$ 7z a -p paquete-comprimido archivo-a-comprimir
Y ya que hemos dicho al principio que 7-Zip soporta varios formatos de compresión o empaquetado, aparte del suyo propio, con esta sentencia podrás optar por indicar explícitamente que formato quieres utilizar (puedes escoger entre 7z, zip, gzip, bzip2 o tar).
$ 7z a -tgzip paquete-comprimido archivo-a-comprimir
Eso si, debes tener en cuenta las particularidades de cada formato. Es decir, Gzip, por ejemplo, es un formato puramente de compresión, no permite empaquetar varios paquetes en un archivador, como si puedes hacer con 7z, sino únicamente comprimir archivos individuales. Esto, por ejemplo, no podrás hacerlo:
$ 7z a -tgzip paquete-comprimido archivo-1archivo-2
Listar Contenido de la Carpeta Comprimido
Otra opción interesante puede ser listar el contenido dentro de un archivador y ver los detalles. Para ello tienes que situarte igualmente en el directorio en el que se encuentra el archivador o carpeta comprimida y teclear la siguiente sentencia.
$ 7z l paquete-comprimido.7z
Esto es igualmente válido si la carpeta se ha comprimido o empaquetado utilizando un formato diferente. Por ejemplo, en el caso anterior que he utilizado Gzip, el comando sería el mismo:
$ 7z l paquete-comprimido.gz
Descomprimir Paquete y Extraer Ficheros
Una vez conocido el contenido dentro del archivador, para extraer de golpe todo el contenido dentro del directorio de trabajo actual, puedes valerte del siguiente comando:
$ 7z e paquete-comprimido.7z
Lo mismo es igualmente válido cuando el paquete utiliza uno de los múltiples formatos soportados. En el mismo caso del ejemplo anterior, en el que hemos utilizado Gzip, la sentencia sería esta:
$ 7z e paquete-comprimido.gz
Comprobar Integridad de los Datos
Como opción adicional, también puedes comprobar la integridad de los diferentes archivos que se encuentran dentro del fichero comprimido. Para ello utiliza esto:
$ 7z t paquete-comprimida.7z
Esto Termina Aquí
Y esto es básicamente lo que debes conocer para poder utilizar esta gran utilidad que es 7-Zip desde tu distribución GNU/Linux.
Espero que si has llegado hasta aquí te haya sido de utilidad y para cualquier duda, aclaración, etc., te espero en los comentarios. Saludos y hasta la próxima;-)

Tengo una carpeta con varios archivos y una subcarpeta adentro y no la he podido comprimir con un comando, quiero comprimir toda la carpeta los archivos que la contienen y la subcarpeta con los archivos que también la contienen.
Me gustaMe gusta
Probé varios métodos encontrados en la WWW para extraer un fichero o archivo zip multiparte (varios ficheros zip) proveniente de una descarga de Google Drive pero no funcionaron (bien).
Finalmente lo conseguí fácilmente desde el terminal así:
unzip nombrefichero01.zip
cuando termine de extraer esa parte lo mismo con la siguiente:
unzip nombrefichero02.zip
y así sucesivamente …
Otra forma:
7z x nombrefichero01.zip
cuando termine de extraer esa parte lo mismo con la siguiente:
7z x nombrefichero02.zip
y así sucesivamente …
Fuente: https://www.lawebdelprogramador.com/foros/Linux/1720854-Como-extraer-un-fichero-zip-multiparte.html
Me gustaMe gusta
Muchas gracias :D
Me gustaMe gusta
Gracias por la información. Es justo lo que necesitaba
Me gustaMe gusta
Gracias a ti Nefy!
Me gustaMe gusta
El articulo es claro y detallado, ya instale pzip-full, todo ok, gracias.
Me gustaMe gusta
Gracias a ti por el comentario Oscar!
Me gustaMe gusta
Hola me intereso y sirvió el articulo pero me gustaría aprender a manejar funciones algo mas avanzadas para comprimir mas los videos que son los que me cubren mas gigas en el disco
Me gustaMe gusta
Que parámetro utilizar para encriptar la lista de archivos también (que el contenido del 7z no o pueda ser visto)
Me gustaMe gusta
Hola Webmaster,
Lo acabo de investigar, y el comando es:
7z a nombre-paquete.7z -mhe -p archivo1Puedes indicar la password directamente en el comando, justo después del parámetro -p:
7z a nombre-paquete.7z -mhe -pPASSWORD archivo1Lo he probado y funciona OK. Lo añadiré en el post.
Gracias por el comment!
Me gustaMe gusta
es increíblemente increíble
Me gustaMe gusta
Pues me ha parecido un artículo muy interesante. Lo guardo, y practico. Gracias y un saludo.
Me gustaMe gusta
Gracias por el comentario, Fernando!
Me alegro de que sea así:)
Saludos y hasta pronto!
Me gustaMe gusta
Hola, he comprimido un fichero con este programa y la persona a la que le he enviado los ficheros compromidos tiene linux, mi pregunta es la siguiente, si el se baja el 7 zip para linux podra descomprimir el fichero que yo he comprimido con 7zip para windows? muchas gracias por su atencion.
Me gustaMe gusta
Hola Sebastian,
Por lo general debería poder abrirlos son ningún tipo de problema.
El único inconveniente que se me ocurre que se podría presentar es si los has comprimido en RAR, pues en el caso de GNU/Linux, se requiere instalar un paquete privativo adicional (en el post lo comento).
Me gustaMe gusta
Gracias
Me gustaMe gusta
De nada:)
Me gustaMe gusta