Muy buenas lector, ¿alguna vez al intentar instalar actualizaciones de seguridad del Kernel Linux te ha aparecido un prompt alertándote de que no hay espacio suficiente en el disco y recomendándote liberar espacio en Boot? Si es así, esto te interesa.
En esta mini guía te contaré como puedes hacer espacio en la carpeta /boot en Ubuntu, identificando y, posteriormente, eliminando los Kernels más antiguos. El proceso es igualmente válido para otras distribuciones que utilicen APT como Debian, Linux Mint o los múltiples sabores de Ubuntu.
Tabla de contenidos:
- ¿Porqué falta espacio en la carpeta Boot?
- Identificar las versiones del Kernel de tu sistema
- Eliminar los Kernels más antiguos
Porqué Falta Espacio en la Carpeta Boot
A medida que se van instalando actualizaciones menores del Kernel, las versiones anteriores se mantienen instaladas en el sistema, a menos que las elimines manualmente. Tras sucesivas actualizaciones, es posible que llegue el momento gestor de actualizaciones te indique que no es posible instalar los nuevos paquetes por falta de espacio en la partición Boot.
Con un sistema de particiones normal (sin habilitar LVM), en el que el sistema se instala en una sola partición, esto no debe representar problema alguno, pero en el caso de que hayas instalado el sistema mediante un esquema LVM, la carpeta Boot está ubicada en una partición separada y con espacio limitado.
En este caso, es evidente que llegará un momento que tocara hacer limpieza de paquetes antiguos si quieres poder seguir instalando futuras actualizaciones de seguridad del kernel.
Normalmente puedes utilizar un apt autoremove por consola para detectar automáticamente todas las dependencias o paquetes obsoletos y eliminarlos del sistema. Esto es muy recomendable hacerlo regularmente, no solo en este caso.
sudo apt autoremove
Al aplicar este comando, puede ser que no veas ningún paquete relativo a versiones anteriores del kernel, pero eso no significa que no existan, sino que en muchos casos, el sistema no lo s marca como paquetes obsoletos. Incluso te seguirán apareciendo en el gestor de arranque Grub para que tengas opción de arrancar con ellos.
De echo, es bueno dejar un par o tres de versiones atrás, para que siga siendo posible arrancar con ellas, en caso de alguna incompatibilidad con las versiones más recientes. Pero cuando ya se van acumulando muchas versiones anteriores, ahí si que es bueno hacer limpieza.
Por este motivo, para visualizar los paquetes relativos a todas las versiones del kernel de las que dispones, y poder eliminar los correspondientes a versiones más antiguas, deberás optar por un método un poco más manual.
Identificar las versiones del Kernel de tu sistema
El primer paso es identificar todas las versiones de Kernel que mantienes en tu sistema. Para ello puedes valerte de este comando:
$ sudo dpkg --get-selections | grep linux-image
El resultado de esta sentencia será algo similar a lo que muestro a continuación (exceptuando los números concretos de las versiones del kernel que eso variará dependiendo de cada caso y del momento en que lo hagas).
linux-image-3.19.0-33-generic deinstall linux-image-3.19.0-37-generic install linux-image-3.19.0-39-generic install linux-image-3.19.0-41-generic install linux-image-extra-3.19.0-33-generic deinstall linux-image-extra-3.19.0-37-generic install linux-image-extra-3.19.0-39-generic install linux-image-extra-3.19.0-41-generic install
Hecho esto, solo queda borrar manualmente los paquetes relativos a las versiones más antiguas, que en el caso de este ejemplo son los correspondientes a la versión 3.19.0-33. Los paquetes en los que pone «deinstall» son los que en algún momento ya fueron marcados para ser desinstalados, pero que han mantenido ficheros de configuración.
Eliminar las Versiones de Kernel más Antiguas
Normalmente siempre se suele recomendar mantener una o dos versiones hacía atrás sin contar la versión actual. En cualquier caso, lo que yo haría es borrar la versión más antigua y mantener el resto.
Para ello, siguiendo la recomendación del comentario de Pauet, explicaré como hacerlo tanto desde la terminal, como desde algún gestor de paquetes gráfico, como puede ser Ubuntu Software Center o Synaptic.
Usando la Terminal…
Esto es algo que puedes hacer mediante el siguiente comando:
$ sudo apt-get remove --purge linux-image-3.19.0-33-generic linux-image-extra-3.19.0-33-generic
En la versión más reciente de Apt, la que lleva Ubuntu desde la versión 14.04 y Debian desde la 8, puedes utilizar este otro comando, que básicamente viene a hacer lo mismo pero con la nueva sintaxis.
$ sudo apt purge linux-image-3.19.0-33-generic linux-image-extra-3.19.0-33-generic
Como pongo en los ejemplos, es importante que utilices la opción de purgar, si quieres que realmente se eliminen los paquetes junto con todas sus dependencias y ficheros de configuración asociados.
Tras esto, ya deberías contar con espacio suficiente para que se descarguen e instalen sin problema las actualizaciones relativas a la nueva versión.
A continuación, siempre es buena idea hacer una actualización del gestor de arranque Grub para que detecte correctamente los cambios en las versiones de kernel existentes:
$ sudo update-grub
En cualquier caso, esto es algo que se hace automáticamente tras instalar cualquier actualización de kernel, pero tras haber eliminado lo paquetes, nunca está demás conocer como hacerlo manualmente.
Ten en cuenta que al haber eliminado solamente los paquetes relativos a la ultima versión, podría darse el caso de que siguiese faltando espacio para las nuevas actualizaciones. En este caso puedes repetir el proceso y borrar otra versión.
Usando Ubuntu Software Center o Synaptic
Puedes hacer exactamente lo mismo utilizando algun gestor de paquetes gráfico. En este caso voy a explicar como hacerlo con Ubuntu Software Center, que es la aplicación para gestionar aplicaciones y paquetes de manera gráfica en Ubuntu, pero más abajo enlazare a otro post para que veas como hacerlo desde Synaptic.
Pues bien, si accedes a Ubuntu Software Center desde el Dash, verás que en el menú superior tienes diferentes opciones. En este caso te interesa ver las aplicaciones instaladas.
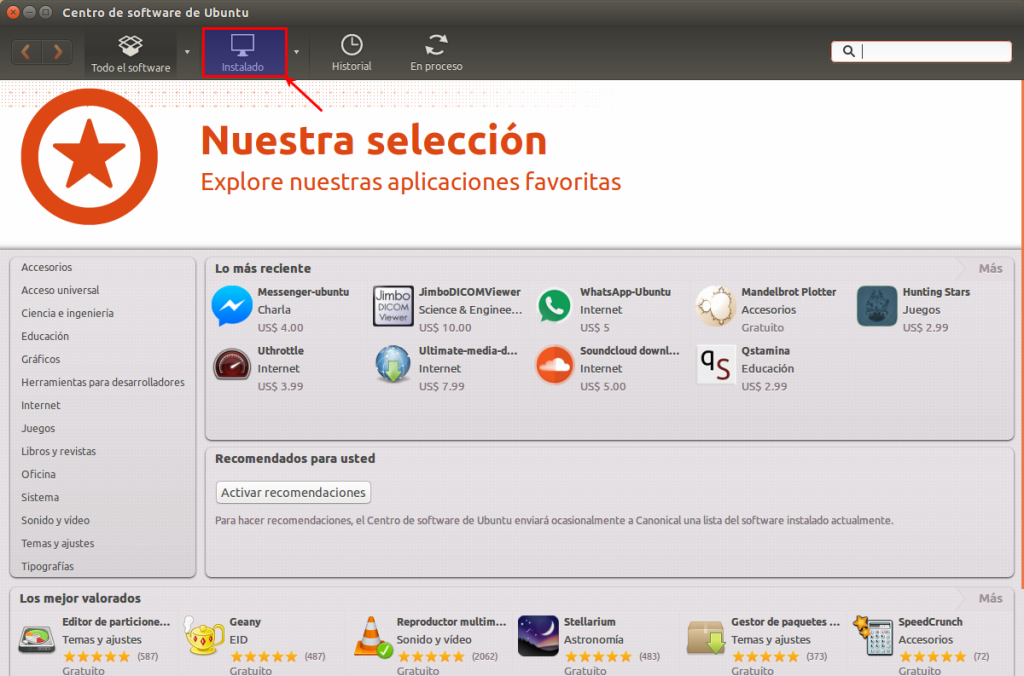
Una vez allí, para poder visualizar el contenido en forma de paquetes, y ver de ese modo la totalidad de los paquetes instalados en el sistema, puedes dirigirte a la parte inferior y hacer clic en mostrar x elementos técnicos.
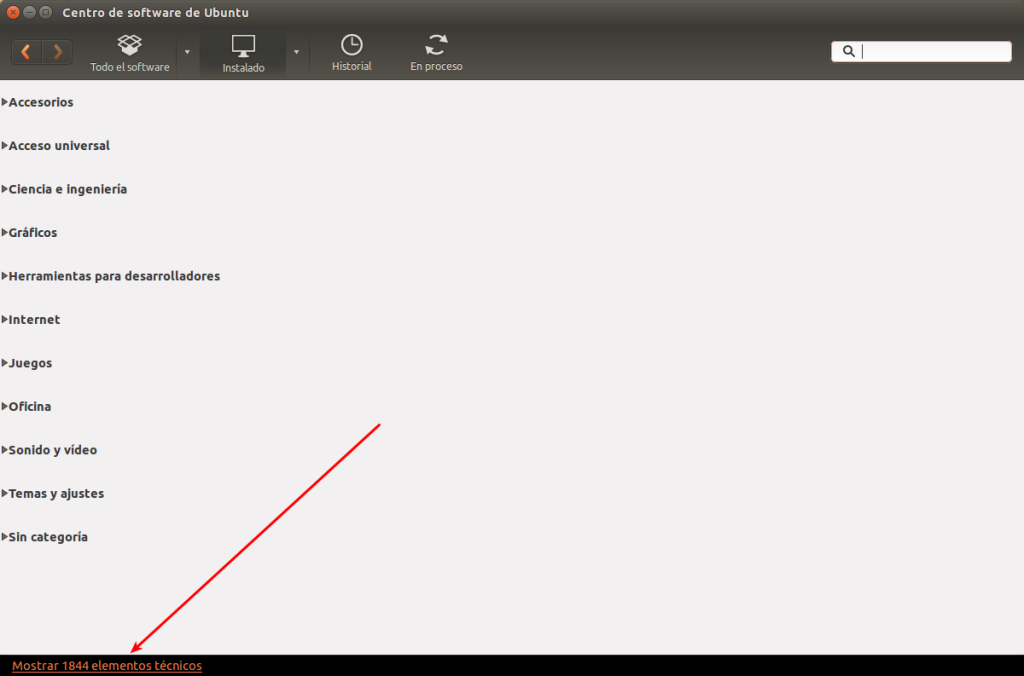
Hecho esto, si en el buscador superior escribes algo como «Linux», verás todos los paquetes que contienen la palabra «Linux» que basicamente serán paquetes relacionados con el kernel.
En este caso nos interesa identificar los paquetes del tipo linux-image-numerodeversion-generic y linux-image-extra-numerodeversion-generic. Una vez localizados los paquetes, puedes borrar los que se refieren al numero de versión más antiguo.

Es todo en cuanto a Ubuntu Software Center. Si prefieres utilizar algún otro gestor de paquetes gráfico, como el siempre venerado Synaptic, o Muon, en el caso de KDE, también puedes hacerlo. A continuación te enlazo a una completa guía sobre como utilizar Synaptic en Ubuntu.

Hola Buenas ! no me permite borrar nada ! nose a que se devera alguna solucion ? tambien a mi reproductor audacious no permite guardar ninguna lista de canciones y al momento de prender el laptop devo volver a configurarlo todo de nuevo, un pajaso ! de veras ! levo mas de un año con esto ! atento a cualquier comentario de ayuda ! gracias !
Me gustaMe gusta
Te recomiendo que reinstales el sistema y lo hagas todo de nuevo y ver que error has cometido
Me gustaMe gusta
Muy buen artículo, me ha sido de gran ayuda. Muchas gracias
Me gustaMe gusta
Hola. Muy buena tu entrada, pues tenía problemas con la carpeta «boot» pues me aparecía un mensaje que estaba llena con 0 bytes disponible, confieso que soy novato en esto, llevo poco tiempo en Ubuntu y la verdad gracias porque lo resolví en pocos minutos con tu ayuda. A veces se olvidan que todos no somos expertos y las explicaciones muchas veces las ofrecen en siglas que no me dicen nada. Tu lenguaje y ortografía impecable. Me apunto a tu blog.
Me gustaMe gusta
Muchísimas gracias Alberto!
Te agradezco mucho el comentario, y me alegra saber que el blog pueda serte de útil.
Hasta pronto;)
Me gustaMe gusta
Super la explicación, pero a mi me seguía saliendo un error que no permitía ni siquiera hacer el purge, por que el boot seguía sin espacio y por que los nuevos paquetes se instalaron a medias, por lo tanto me tocó borrar manualmente los paquetes mas viejos con rm -r /boot/*3.13.0-24-generic* (3.13.0-24 esa era mi versión) no sin antes hacer una copia en otra carpeta de estos archivos «cp /boot/*3.13.0-24-generic* /home/soportefn/old/»
Me gustaMe gusta
parcero que bien me sirvio muxo, gracias.
Me gustaMe gusta
Gracias a ti Fabian!
Me gustaMe gusta
Hola a todos,
Buen artículo e ilustrativo en mi caso, para problemas de ampliar un ‘Boot’ saturado que no me deja instalar actualizaciones.
Pero … cómo se escribe el ‘palote vertical’ que figura antes de ‘grep’ para la orden en el Terminal ? . O sea , /grep. Yo sólo tengo en mi teclado los ‘slash’ inclinados.
Gracias,
Saludos.
Me gustaMe gusta
Hola Alejandro,
En mi teclado lo hago con la combinación alt gr y 1 (el número de la parte superior del teclado).
Mira si en la parte inferior de la tecla 1 aparece ese símbolo en pequeño.
Ya me dices;)
Me gustaMe gusta
Hola Yuri,
Muchas gracias por la ayuda … encontré el ‘palote vertical’. Fíjate si seré zopenco, que pensaba que era un rayado defectuoso de la tecla del 1.
He intentado desinstalar kernel antiguos siguiendo tus instrucciones, tanto por el ‘Terminal’ como utilizando ‘Synaptic’. En ambos casos me da errores que se pueden resumir en que no queda espacio en el dispositivo. Y tengo la tira de espacio, pero inaccesible.
O sea, en otra partición gigantesca fuera de donde está instalado ‘Ubuntu’ y que hizo el sistema por sí sólo al instalarlo. Yo no redimensioné nada.
O sea que sigo en las mismas.
Me gustaMe gusta
Genial artículo fácil y bien explicado. Muchas gracias ^__^
Me gustaLe gusta a 1 persona
Me alegro:))
Gracias a ti por pasarte por aquí!
Me gustaMe gusta
Muy buena entrada pero yo siempre prefiero explicar también que existen gestores de paquetes como Synaptic y Muon (para KDE), que se pueden usar también para hacer estas cosas. Personalmente creo que es bueno para los usuarios «básicos» conocer la existencia de los gestores de paquetes y aprender a usarlos porque me parecen mucho más fáciles de aprender de manera que el usuario entiende desde el principio lo que está haciendo y se crea además una base para entender más fácilmente qué se está haciendo cuando se usa la consola. Si hablamos siempre únicamente de la consola el resultado es que el lector lo único que aprende es ha hacer copia y pega sin entender qué es cada comando lo que a la larga acaba en problemas.
Saludos
Me gustaMe gusta
Hola Pauet!!
Muchísimas gracias por la aportación.
Creo que tienes mucha razón, completaré esta entrada con información sobre como hacer lo mismo mediante alguna utilidad gráfica.
Nos vemos x aquí, y gracias por pasarte;)
Me gustaMe gusta