Seguro que en más de una ocasión has necesitado formatear un volumen de disco o una partición. En Windows es algo sumamente sencillo, puesto que desde el mismo navegador de archivos, tienes la opción de formatear cualquier volumen que sea detectado, mediante el mismo menú contextual.
En GNU/Linux es igualmente sencillo, solo es cuestión de saber con que herramienta hacerlo. En esta guía explicaré los pasos que suelo seguir yo a la hora de formatear cualquier volumen de disco en Ubuntu o en cualquier otra distribución GNU/Linux, porqué el proceso es exactamente el mismo.
Tabla de Contenidos:
- Principales aplicaciones para un formateo de disco
- Formatear el disco entero
- ¿Y si quiero formatear una sola partición?
- ¿Qué sistema de archivos utilizar?
- Conclusiones
Principales Aplicaciones para un Formateo de Disco
Herramientas para formatear un volúmen o partición hay muchas, tanto en Windows (sobretodo en Windows) como en distribuciones GNU/Linux (no tantas, y mucho menos conocidas).
En este último, con mucha probabilidad la herramienta gráfica más conocida y utilizada es GParted (se debe instalar aparte) pero para este caso, voy a centrarme en una herramienta que viene por defecto en Ubuntu desde ya hace algunos años, y no es otra que Disks (antes Disk Utility).
Disks es una utilidad que forma parte de las Core Applications del escritorio GNOME, por lo que si utilizas Unity, Xfce o el mismo GNOME como entorno de escritorio, muy probablemente ya cuentes con ella.
Aparte de gestionar las diferentes unidades y particiones de disco, Disks utiliza la tecnología de monitorización S.M.A.R.T., y ofrece un informe detallado del estado de salud de tu disco. En el post que te acabo de enlazar te explico como sacarle el máximo partido.
Antes que nada, recordarte que es muy importante tener una o varias copias de seguridad del contenido del disco duro o partición que vayas a formatear, o por lo menos el contenido que que te interesa conservar (aunque eso es algo que debes tener si o si independientemente de que formatees el disco o no).
Dicho esto, veamos como funciona Disks. De entrada, localizarla es muy sencillo, tan solo debes dirigirte al Dash en Ubuntu (o el menú Actividades en GNOME), y teclear Discos.
A partir de ahí, y estando en la pantalla de inicio de Disks, el primer paso es identificar la unidad externa (HDD o SSD) en el menú izquierdo de la aplicación y seleccionarla.
¡Importante! Asegúrate antes de que sea realmente el disco que quieras formatear, pues de lo contrario perderás todos los datos contenidos en el, y recuperarlos no es fácil.

Una vez seleccionado el disco, la ventana principal cambiará y ya estaremos listos para iniciar el formateo. El proceso es extremadamente sencillo, y se limita a ir siguiendo los pasos del asistente, que por otro lado, no son más que un par.
A continuación tienes todos los pasos para si quieres formatear toda una unidad de disco, y para formatear una sola partición individual. Por cierto, siempre estamos hablando de un formateo rápido. Si buscas otro tipo de formateo, al final del artículo te enlazo otro post con más info.
Formatear la Unidad de Disco Duro Entera
La primera opción que se te puede ocurrir, y probablemente la más común en un disco externo, es formatear toda la unidad. En este caso, esto es tan sencillo como seguir estos pasos:
- En el apartado Unidad, seleccionar el botón Formatear Unidad, y aparecerá una ventana emergente.
- En la ventana emergente que aparece, seleccionar el esquema de particiones que darle al disco.
Respecto al esquema de particiones, lo más habitual aún suele ser decantarse por la opción Master Boot Record, que en principio debería venir preseleccionada.
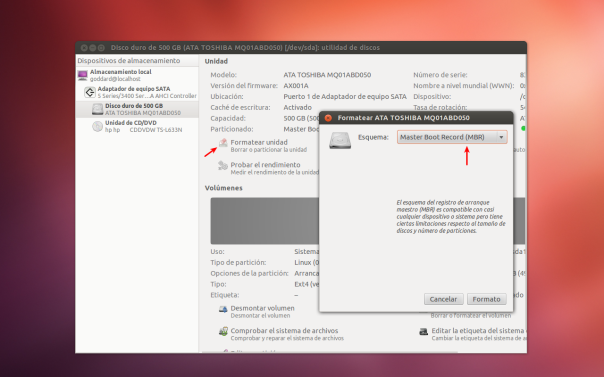
Perfecto, ahora ya tienes el disco duro vacío, paro falta darle formato. Para ello, tan solo basta con:
- En el apartado Volúmenes, hacer clic al botón +.
- En la ventana emergente que aparecerá, podrás especificar la primera partición del disco. Si solo pretendes dejar una partición, puedes dejarle todo el espacio permitido.
- Finalmente, solo queda dar un sistema de archivos a la recién creada partición, y, ahora si, darle a formatear.
Formatear Una Partición
Pues eso, si tenías el disco duro con varias particiones, es posible que solamente quieras formatear una sola partición, manteniendo las otras intactas. Pues bien, si este es tu caso, el proceso es igual de fácil, y basta con, una vez más, ir siguiendo unos pocos pasos que se limitan a:
- En el esquema gráfico de la ventana principal, marcar la partición que quieres formatear.
- Con la partición marcada, en el apartado Volúmenes hacer clic a Desmontar Volumen.
- Una vez desmontado el volumen, hacer clic en el botón de al lado, donde pone Formatear Volumen.
- En la ventana emergente que aparece, seleccionar el sistema de archivos (ver info más adelante) y la etiqueta o nombre del volumen (elección totalmente a gusto)
- Es importante dejar marcada la opción que pone Tomar posesión del sistema de archivos, pues en caso contrario, solo podrás montar y trabajar con el volumen desde el mismo usuario con el que lo hayas creado.
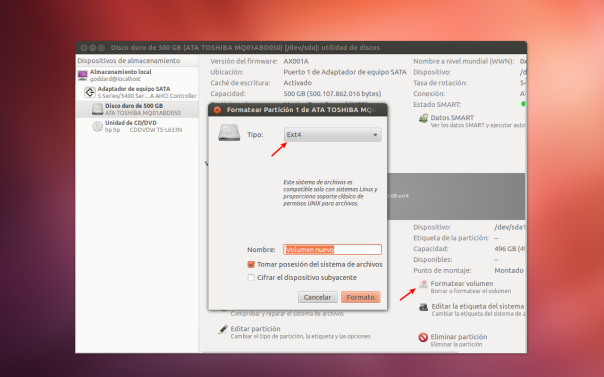
Ahora que ya conocemos el proceso, solo queda, en todo caso, una pequeña consideración: elegir el sistema de archivos.
¿Qué Sistema de Archivos Utilizar?
De todo el proceso, quizá el único paso en el que puedes plantearte algún dilema es a la hora de escoger el formato que darle al nuevo volumen creado. Esto dependerá principalmente del uso que le vayas a dar al disco.
Si bien es una decisión bastante personal, no está de más tener algunas recomendaciones, pues como verás, dependiendo de tus necesidades de uso la mejor elección puede variar.
En primer lugar debes valorar si tu disco lo vas a conectar y usar desde diferentes ordenadores (y sobretodo desde diferentes sistemas operativos) o por el contrario, tienes pensado usarlo solo desde un PC, y la misma plataforma (Windows, Linux, OS X).
Si deseas poder usarlo desde diferentes ordenadores, en principio lo que buscas es la máxima compatibilidad con diferentes plataformas. En este caso la elección no debería ser otra que NTFS, el sistema de archivos nativo de Windows a partir de XP.
Si tienes claro que lo vas a usar solamente en entornos Linux, entonces la balanza se podría inclinar más hacia otro tipo de sistemas de archivos, como ext4 o ext3, peeero…como experiencia personal, con dos unidades Western Digital, la experiencia con una disco duro externo formateado a ext4 no fue todo lo buena que esperaba.
Concretamente lo que pasaba es que el disco, estando ya correctamente montado, se quedaba indefinidamente parpadeando (y trabajando), aun cuando se supone que debería estar en reposo (que es la mayor parte del tiempo).
Buscando un poco por internet, vi que se trataba de una característica, o más bien un bug, que se da en algunos discos WD con ext4. En Ubuntu Forums tienes la explicación con otros casos similares.
Visto esto, y en caso de que también dispongas de un disco de la marca Western Digital, mi recomendación sería utilizar NTFS como sistema de archivos, y en caso de que estés totalmente seguro que solo lo vas a usar desde Linux, plantearte usar ext3.
Conclusiones
Y eso es todo. En este post no he hablado prácticamente de como crear y editar particiones, ya que para ello me gusta más usar GParted.
En este caso, has visto como realizar un formateo rápido, pero si quieres conocer más opciones, como por ejemplo realizar un formateo completo, en el post que te acabo de enlazar te cuento como hacerlo. Si quieres conocer la diferencia entre ambos tipos de formateo, en este artículo de ComputerHoy lo tienes explicado brevemente.
Si has llegado hasta aquí y te ha sido útil esta mini guía, me será de gran ayuda si lo compartes en Twitter, y en caso de que quieras aportar más cosas, no dudes en comentar;)

Muchas gracias me sirvió de gran ayuda :)
Me gustaMe gusta
Excelente, muchas gracias
Me gustaMe gusta
Gracias a ti Manuel!
Me gustaMe gusta
Muchas grancias habia buscado en otros sitios y un poco complicado, pero con Disks fenomenal.
Me gustaMe gusta
Muchas gracias me sirvió de mucha ayuda… Estaba en una encrucijada con la desición de que formato darle a mi disco duro WD, Saludos desde Rep. Dom.
Me gustaMe gusta
Hola Dionicio,
me alegro mucho de que te haya sido de ayuda!
Un abrazo!
Me gustaMe gusta
Como nota, comento que yo vengo usando un disco duro externo Toshiba canvio de 1TB desde hace mucho, en formato ext4, y nunca he tenido ningún problema. Por lo cual lo recomiendo si necesitan usar formato ext4 (sólo para linux). como es mi caso, ya que anteriormente tenía el formato NTFS para usarlo indistintamente en windows y linux (ubuntu), pero al llegar a los 500-600 GB comenzé a tener problemas de compatibilidad en linux, el disco ya no funcionaba bien, e incluso el sistema se congelaba por completo. Ya no era posible usarlo adecuadamente en linux, formateando en ext4 puedo usarlo en su totalidad sin problemas, aunque el inconveniente sería que sólo es compatible con linux, y no es posible visualizar el disco en windows, aunque para mi no es problema, cuando necesito un archivo, simplemente lo paso a una USB normal compatible con windows y ya es posible visualizardicho archivo en windows.
Saludos!
@Barroquer
Me gustaMe gusta
Muchísimas gracias por la aportación Barroquer, teniendo en cuenta eso quizá es el próximo disco que compré, ya que mi problema con los WD que tengo es justamente que no funcionan del todo bien con ext4.
Saludos y gracias por pasarte!!
Me gustaMe gusta
Lo has hecho muy bien.Muchas gracias.
Me gustaMe gusta
Jeje, muchas gracias a ti por el comment:))
Me gustaMe gusta
Gracias, viene bien conocer otras opciones. Yo siempre había trabajado con Gparted, que aparte de editar particiones también puedes eliminarlas o formatearlas. Aun asi, me ha gustado la utilidad S.M.A.R.T de esta herramienta.
Saludos.
Me gustaMe gusta
Hola Jordi, gracias por el comment;)
Si, también conocía Gparted, para gestionar particiones creo que es más completo.
La utilidad de discos la conocí más adelante cuando, justamente por la funcionalidad de S.M.A.R.T.
Me gustaMe gusta